anybot 公式アプリの使い方(iOS)
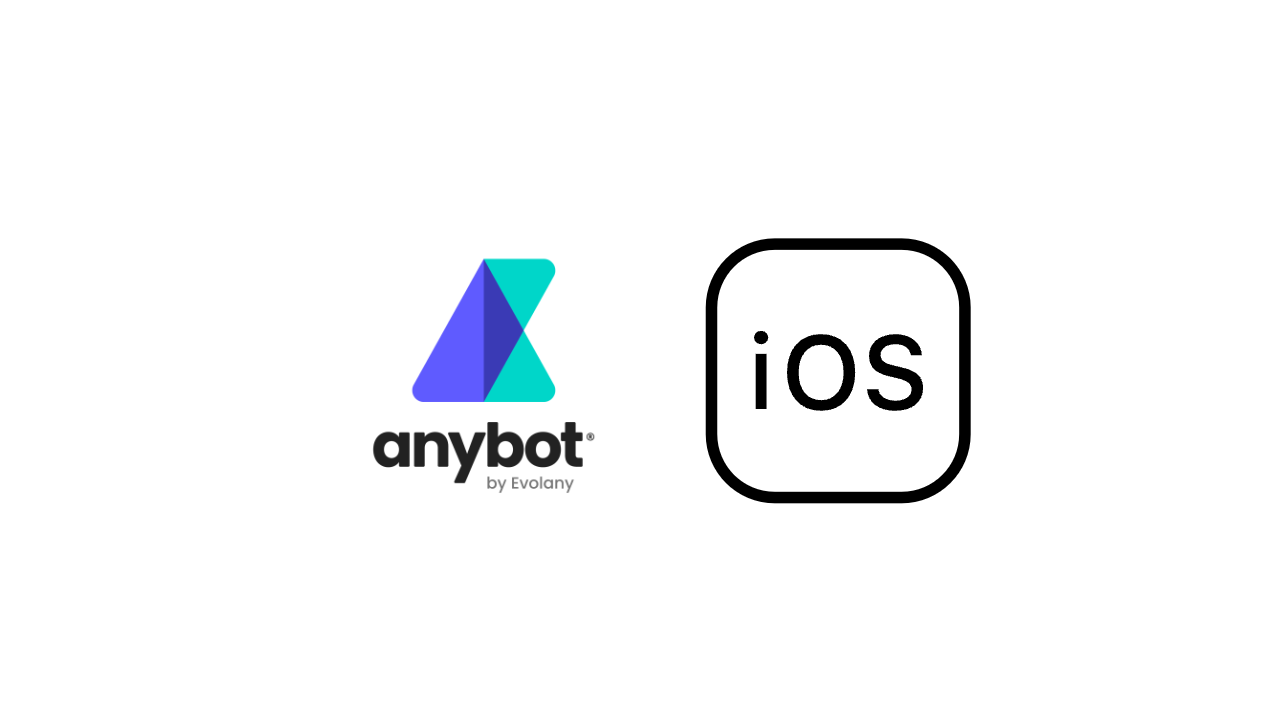
1. anybot 公式アプリをダウンロード
iOS版:
App Store から「anybot」を検索、もしくは下記のリンクからダウンロード
https://apps.apple.com/jp/app/anybot/id1500356511
2. anybot 公式アプリのログイン
anybot公式アプリを起動し、Eメールとパスワードを入力してログイン。
(※ログイン情報はanybotの管理者情報と共通)
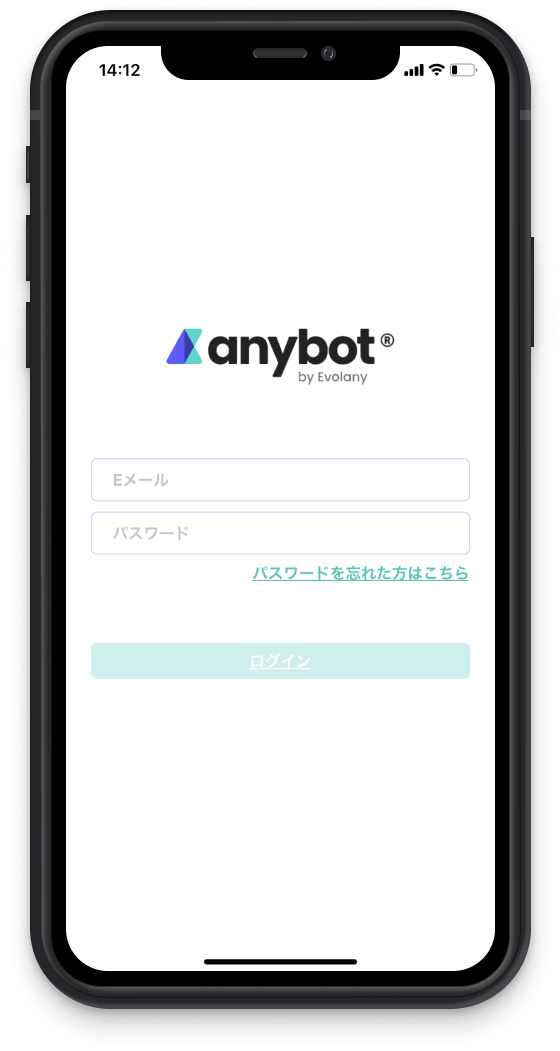
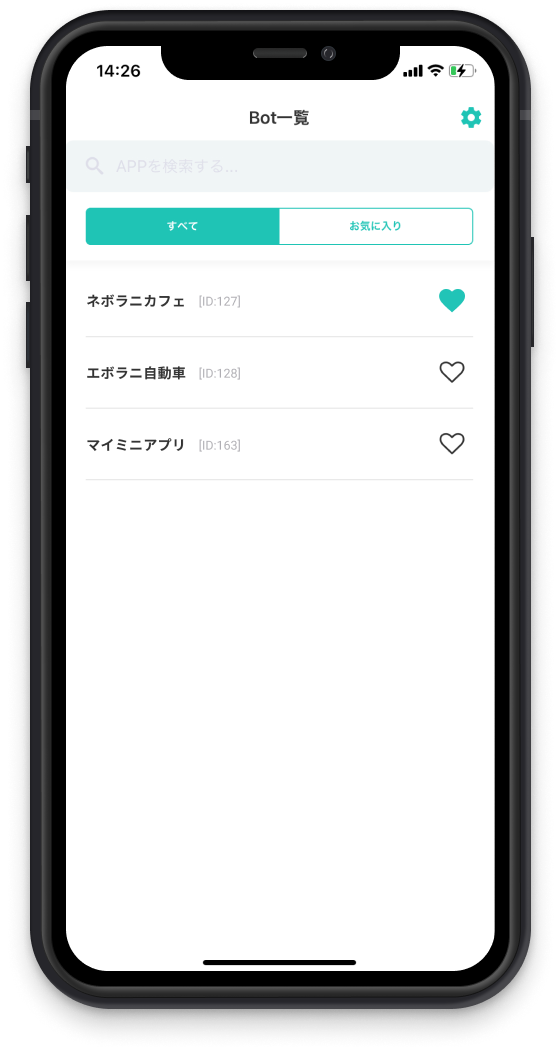
3. anybot 公式アプリの操作方法:
3-1. LINE等のユーザと個別チャット
1: BOT一覧から利用するボットを選択
2: チャット権限がない場合は、下記の画面が表示されます。
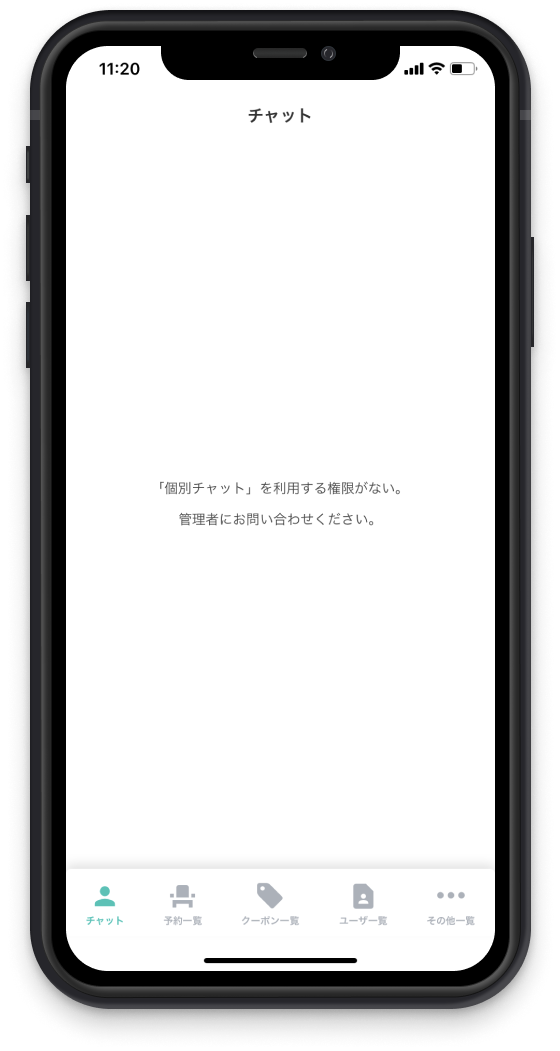
権限を発行するためには、システム管理者に「個別チャット」権限を申請する必要があります。
3: チャット権限がある場合、ユーザリストが表示されます。
ユーザリストからチャットしたいユーザを選択し、
送信したいメッセージを入力後、紙飛行機の送信ボタンを押します。
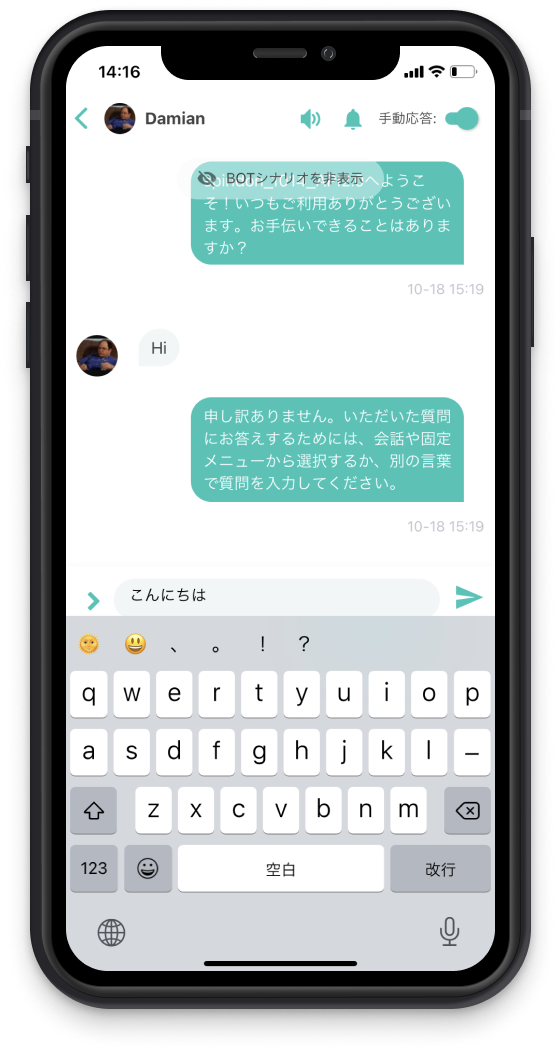
3-2. チャットで会話アクションを送信
ユーザとのチャット画面の下に表示される[>]ボタンをクリックします。
ポップアップされる画面から[会話・アクション]をクリックし、
事前にpcの管理画面にて作成された会話グループが表示されます。
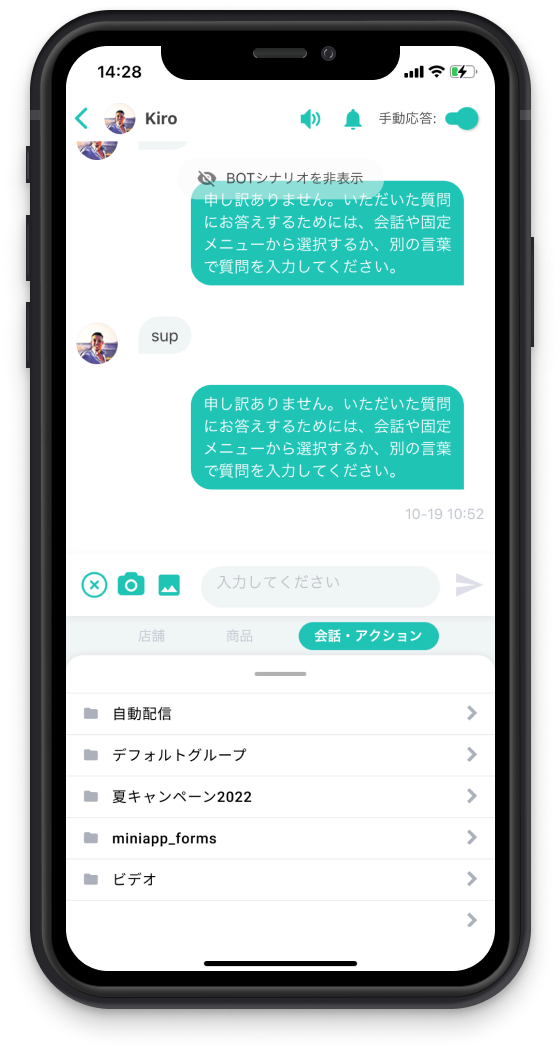
会話グループをクリックし、送信したい会話アクションをクリックすると、
送信する前のプレビュー画面が表示されます。
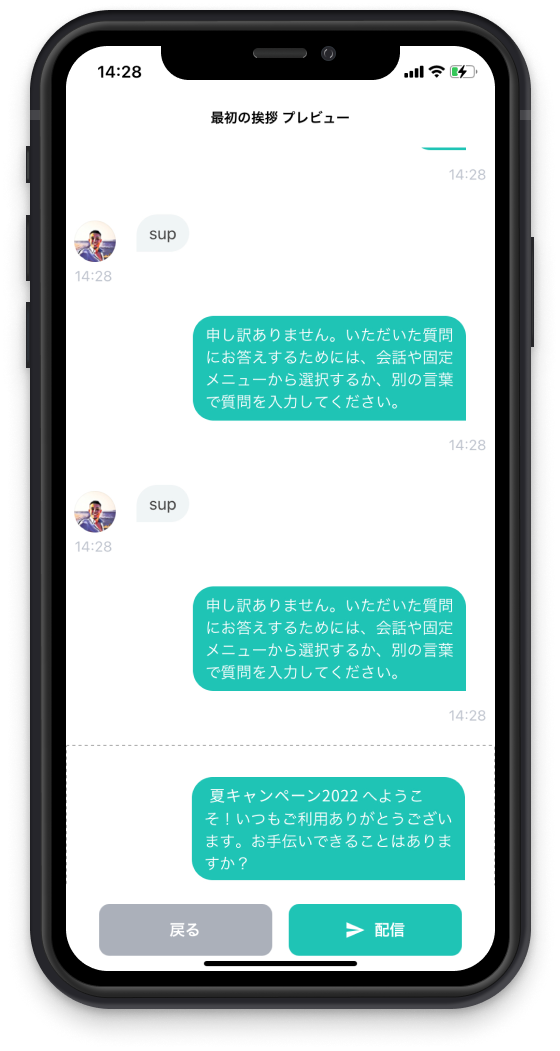
確認し、問題がなければ[配信]ボタンをクリックして送信できます。
3-3. ユーザより返信があった際にプッシュ通知でお知らせする
ユーザよりメッセージが送信された際に、
プッシュ通知でアプリを使用する管理者にお知らせします。
「プッシュ通知」をタップすることで、該当ユーザとのチャット画面に遷移し、
新規メッセージを確認できるようになりました。
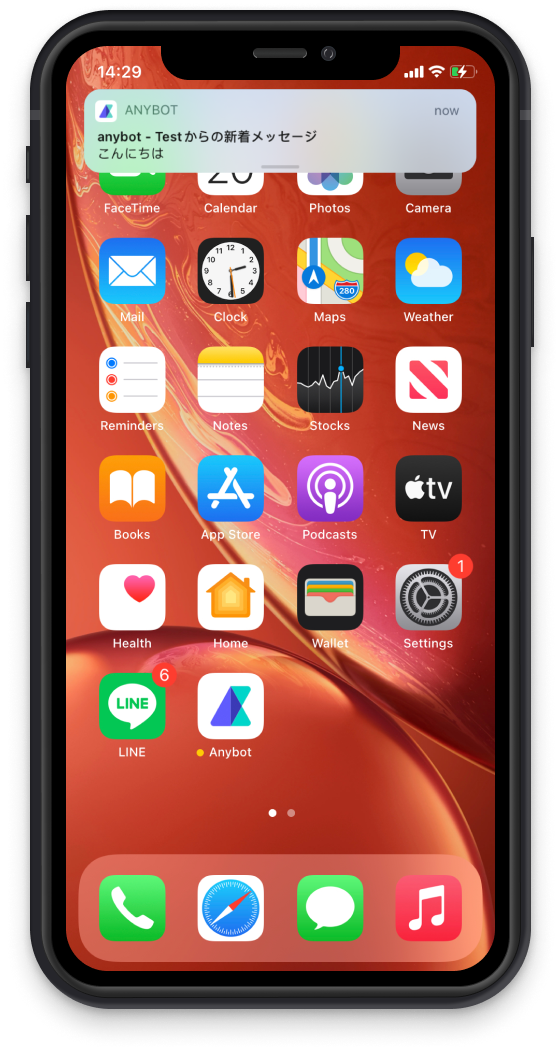
プッシュ通知を利用する際には、システム設定>通知>anybotを選択し、
通知を許可をする必要があります。
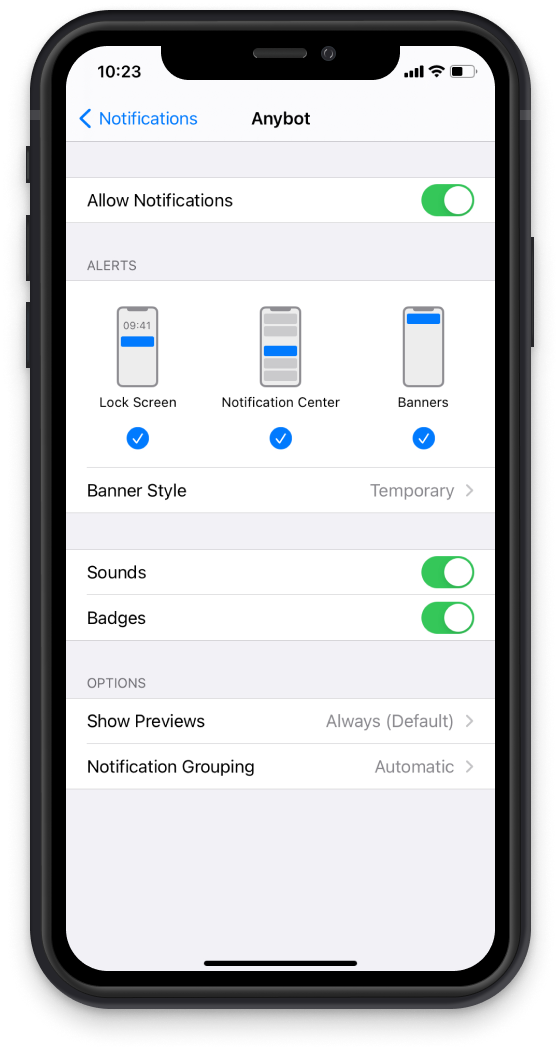
3-4. ユーザ詳細画面でミニアプリで記入した履歴を確認
チャット画面より、ユーザリストから個別ユーザのアイコンをクリックするとユーザの情報やミニアプリの記入履歴を記入日別で確認できます。
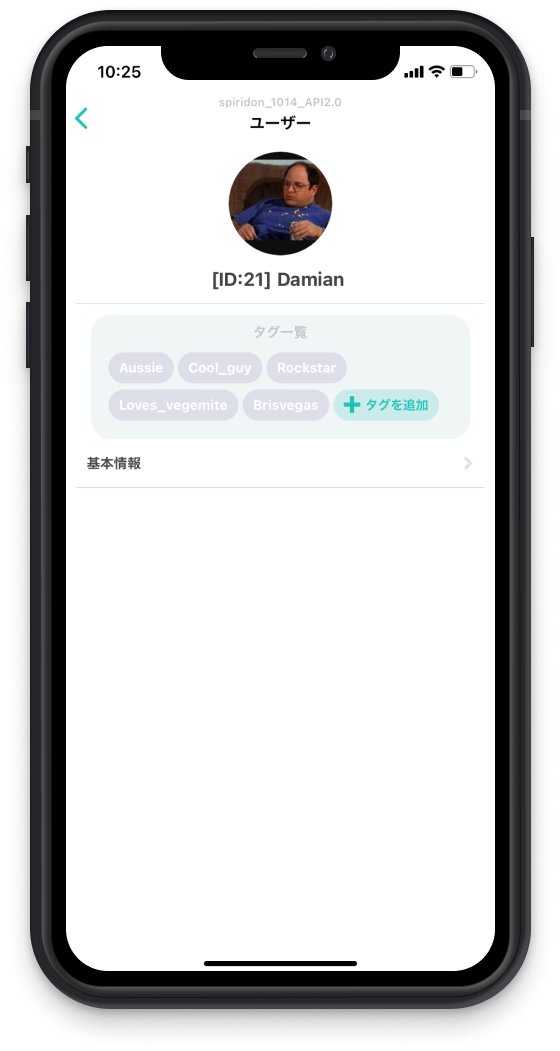
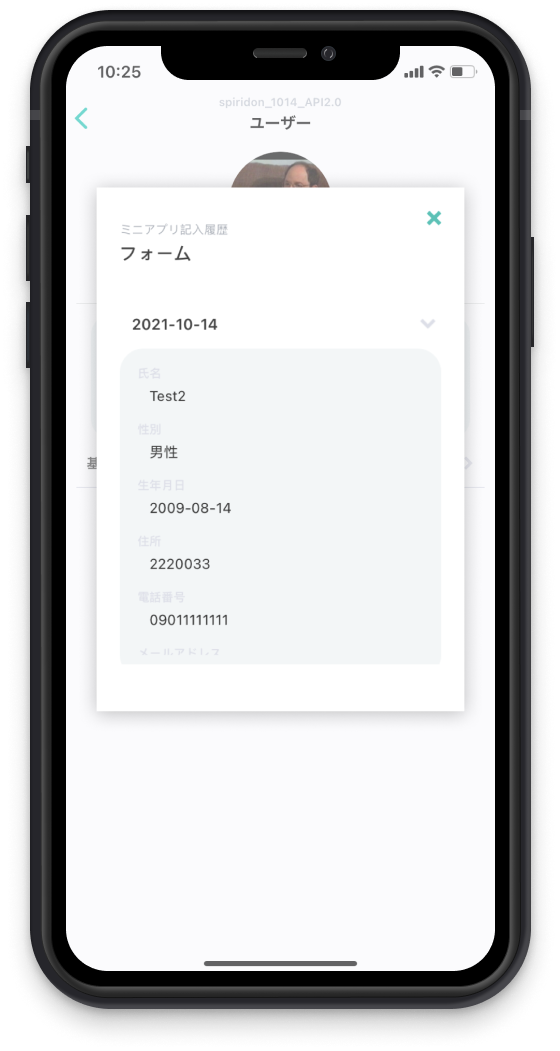

Try anybot now
82M people use LINE for 1 hour/day
It's time to engage them where they spend the most of their digital freetime.